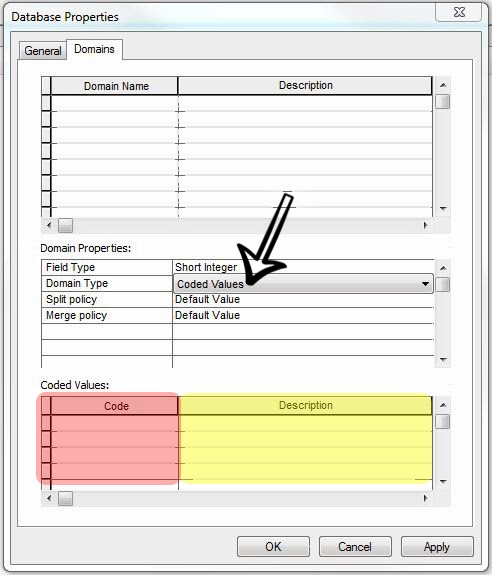Introduction
This week, students will deploy the database created in Activity #6 to ArcPad for data collection around the UWEC campus. The class will be split into groups of two students each to collect microclimate data from varying parts of campus. All data collection will take place during the class period to ensure temporal accuracy. After the entire class's data is collected, it will be imported to ArcMap and combined to create varying microclimate surface maps of the UWEC campus as a whole.
Methods
To begin, the blank point feature class in the microclimate geodatabase created two weeks ago was added to a workspace in ArcMap with a raster image of the UWEC campus area. The symbology of the points were then changed for easy visual interpretation. The raster image will be used to help visualize were the data is being collected from. With the feature class and background raster image added, the database can be deployed to ArcPad.
Figure 1: Navigate to Customize > Toolbars > ArcPad Data Manager. This will add the ArcPad Data Manager toolbar to the screen. Click the first button, Get Data for ArcPad, to open the Get Data for ArcPad wizard.
Figure 2: Clicking next on the welcome page will result in the Select Data portion of the wizard. Click action to determine what data will be exported and what will not. Once all the appropriate data is selected, click Next.
Figure 3: Next is the Select Output Options portion of the wizard. Here the name of the folder to be created and where the folder will be stored are chosen, along with the file type to be created. "Create an ArcPad map (.apm file) for the data" should be selected. Click Next.
Figure 4: Next is the Select Depolyment Options portion of the wizard. The data created can be stored in different formats including .zip and .CAB but for this assignment the "create the ArcPad data on this computer now" option is most appropriate. Click Finish.
Figure 5: It may take several minutes for the project to be created but once it completes a Get Data For ArcPad window will appear indicating that the operation was successful. Click OK to dismiss the message.
Now that the project for ArcPad has been created the folder can be copied and pasted into a GPS unit through a USB cable. The project can then be opened in the GPS unit and data can be entered by utilizing the stylus and touchscreen. With the database deployed to ArcPad and the project opened in the individual GPS, students went outside to designated areas of campus to collect temperature, dew point, relative humidity, wind speed, wind direction, and snow depth for up to 50 locations. After the data was collected, students returned indoors to import their findings.
Figure 6: To import the data back into ArcMap, copy the folder on the GPS unit back into the computer and select the "Get Data From ArcPad" button on the ArcPad Data Manager toolbox.
Figure 7: The Get Data From ArcPad window. Click the green plus sign in the upper right corner of the window to add the AXF file from the folder copied from the GPS unit and select the "Check in" button.
Each groups data was standardized to the first groups domain and field names and then combined into one single feature class to facilitate making microclimate maps for the entire UWEC campus. With the complete feature class added to ArcMap, continuous surfaces were made through use of different interpolation methods outlined in Activity #2.
Results
Figure 8: This map showcases temperature values on campus. There seems to be a connection with temperature and location of the river. Temperatures seem to be cooler over ground and warmer over water and along the area to the north of the study area across the river. The spikes of high temperature over ground seem to be located on or near buildings and as a result could be due to buildings or other man made features, building air vents, or possibly errors in using equipment.
Figure 9: Here, temperature and dew point data are combined to determine if a possible relationship exists. By looking at the map, it would seem there is a positive relationship between the two variables. As temperature rises and falls so does dew point, for the most part. The uppermost section of the study area would be the major outliner.
Figure 10: Here, temperature and relative humidity data are combined to determine if a possible relationship exists. It would seem that there is a slight positive relationship between the two variables. This relationship is less pronounced then in figure 9 but does seem to exist. Lower percentages of relative humidity are likely to be found in areas with lower temperature and vice versa. Most of the relative humidity data seems to fall in the middle categories making visual analysis more difficult.
Figure 11: Here is a simple map of wind patterns on campus. The strength of wind at each point is symbolized by size and color and each arrow points in the direction the wind was moving. In open areas the wind came from the west while in areas with buildings the direction varies. Wind direction that was not from the west was caused by gaps in buildings and wind being redirected by taller buildings.
Figure 12: Here is a map of snow depth. Areas of high snow depth seem to be located near large buildings. This is most likely due to plowing, shoveling, and wind buildup from open walking areas. There is a large area of high snow depth next to the river which is most likely due to wind blown snow building up near the edge of the water. Not shown on the map is elevation, which could also play a role. It seems that lower elevations tended to have more snow.
This is a student blog for the class Geography 336: Geospatial Field Methods at the University of Wisconsin Eau Claire. A technical report style post will be added detailing each activity throughout the semester.
Sunday, March 30, 2014
Sunday, March 16, 2014
Equipment Day
This week for class, students went outside for an equipment day to become familiar with different mediums for capturing aerial imagery. After researching UAV technology earlier in the semester, it was time to get some hands on experience with two different rotary crafts, along with a 9-foot kite and a small rocket.
Figure 1: This rotary craft was funded by our professor, Joe Hupy, and built by a physics student, Max, still attending UWEC. Rotary wing crafts are known to have short flight times and as such this craft was built with payload in mind. This craft has a flight time of about 15 minutes at best but can also carry more equipment and sensors than others its size.
Figure 2: This is Max preforming the calibration flight for Joe's UAV. The craft jerked around back and forth testing and calibrating the different motors and electrical pieces. It stayed in the air for about 8 minutes and then made a safe landing back on the sidewalk.
Figure 3: This is the heads-up-display (HUD) for Joe's UAV. There is a small sensor on the front of the craft that transmits a first person view of what the craft sees back to the headset. The headset also displays assorted flight information.
Figure 4: This is Max's own rotary craft, built by himself and funded by the University. Max was more comfortable with his own craft and showed off his skills in UAV piloting by spinning the craft around in the air and racing it at top speed nearly touching the ground.
Figure 5: A comparison shot of both rotary crafts. The camera seen mounted on the front bottom of Joe's craft is for taking the aerial imagery. A regular camera was used for low cost and ease of use. Smaller sensors that comprise nothing but the actual sensor itself, not actual cameras, are ideal for optimizing the payload capacity of a UAV.
Figure 6: Here is Joe's 9-foot kite. Setup is very easy consisting of proper placement of 2 metal bars. On moderatly windy days, a camera can be attached to the string to capture aerial imagery. On days that have very little to no wind, a balloon can be used instead.
Figure 7: Here the camera can be seen. It was just attached and will be let up at least another 100 feet before imagery will be collected. Wind is needed to get the kite into the air and keep it there, however, too much wind will blow the camera around and the quality of imagery may be compromised.
Figure 8: The final experiment of the day was a mini rocket. Only half the fuel for the rocket ignited which resulted in somewhat of an anticlimactic ending to the day. Small sensors were taped on the sides of the rocket to take pictures every second or so. The rocket did not achieve a proper height to collect any meaningful imagery.
Sunday, March 9, 2014
Activity #6: Microclimate Geodatabase Construction for Deployment to ArcPad
Introduction
ArcGIS data types table


This activity will be broken down into two parts. The
first will be an explanation of the importance of proper mission planning in
regards to data collection and the second will be a walkthrough of how
to set up a geodatabase with proper domains. Later the geodatabase that is created will be used to collect data on Microclimates here on the UWEC campus.
Part I - Proper Mission
Planning for Data Collection
Before heading out to the field to collect data, it
is crucial to fully understand what features are going to be collected and what
attributes about them should be stored. Data can be represented different ways
in a computer and each data type has its purposes and limitations.
Understanding this concept can help determine the best data type for whatever
features are being collected. Regardless of the specifics, it is always a good
idea to store the data in a file geodatabase. A file geodatabase is essentially
a system folder that reads and manages geospatial data. There are multiple
advantages to using a file geodatabase, which is best described by ESRI here.
There are six data types or field types available
when creating a file geodatabase; short integer, long integer, float, double,
text, and date. Taken from ArcGIS Desktop Help:
Data type
|
Storable range
|
Size (Bytes)
|
Applications
|
Short integer
|
-32,768 to 32,767
|
2
|
Numeric values without fractional
values within specific range; coded values
|
Long integer
|
-2,147,483,648 to 2,147,483,647
|
4
|
Numeric values without fractional
values within specific range
|
Float (single-precision
floating-point number)
|
approximately -3.4E38 to 1.2E38
|
4
|
Numeric values with fractional
values within specific range
|
Double (double-precision
floating-point number)
|
approximately -2.2E308 to 1.8E308
|
8
|
Numeric values with fractional
values within specific range
|
Data type: Text – the field will represent a series of alphabetic symbols.
The Text type is what you would expect, it enables the storage of words through
the use of written language.
Data type: Date – used to store dates and/or times. The default format is
mm/dd/yyy hh:mm:ss and a specification of AM or PM.
When deciding what numeric data type to use, it is best to
choose the type that will minimize storage space. If the values collected are
expected to range from 1 to 1,000, the short integer data type would be most
appropriate. If the values collected are expected to reach numbers that exceed
4 billion that Float would be most appropriate. Another consideration to make
is the precision of the data collected. Float will only store 6 decimal
positions while double will store 15.
After the data type is chosen
the domain type can be selected. There are two chocies for domain type: Range
and Coded Values. Each data type can be associated with either domain type
except for text, which requires Coded Values. Range lets the user define a
range of numbers that the data must fall within. This can help reduce user
input error. When creating a domain for temperature data, the user may want to
make the range 0-99 (for Fahrenheit) if they are confident that the temperature
will not be less than 0 or more than 99. That way when the user is collecting
data and accidentally adds an extra digit, entering 455 instead of 45, the data
will automatically be rejected minimizing confusion and effort later on when
analyzing the data. The next option is Coded Values. For this type, a numeric
or textual “code” can be attached to a more robust description. This is useful
for recording a simple cardinal direction of North, East, South, or West for
example. Instead of entering the full direction name for each sample, coded
values would allow just an “N” for North or “S” for South, minimizing collection
time and tediousness.
After the desired domains are
created, a feature class(es) can be made with descriptive fields. The fields
created will need to have a data type selected just like the domains. This data
type selection is important because it will determine the domains that are
available. Each field will be given a domain and multiple fields can have the
same domain. The fields are what will be used when the data is collected and
the domain attached to the field will determine the criteria the data will need
to fulfill.
Part II - Geodatabase
Creation
ArcCatalog will be used to create and modify the
geodatabase. To create a geodatabase right-click the destination folder, hover
the mouse over New, and choose File Geodatabase.
Figure 1: After creating a file geodatabase this is what the screen will look like.
Figure 2: Right click on the file geodatabase and choose properties. The Database Properties window will appear. The data type or field type can be chosen via the highlighted dropdown menu. Notice the six data types discussed earlier.
Figure 3: With the domain type as Coded Values, the red highlighted portion of the window is where the "code" is entered (N for North, 1 for Group 1, etc.) and the yellow highlighted portion is where a description of the code goes (North describes N, Group 1 describes 1, etc).

Figure 4: With the domain type as range, the maximum and minimum values can be entered in the red highlighted portion of the window.
Figure 5: Once the geodatabase and desired domains are created, a new feature class can be made. The type of features can be chosen from the drop down menu. Click next after naming the feature class and selected its type.
Figure 6: Next the coordinate system can be established or changed. Once the proper coordinate system is chosen click next. Click next on the next two windows that appear and the fields for the feature class can be created.
Figure 7: Type the name of the desired field in the Field Name section of the table. These names are what will be used in the field for data collection, so make these names recognizable and distinguishable. The arrow pointing at "Float" in the data type and the arrow pointing at Temp in the Domain dropdown box, show the relation between filed data type and available domains. The only domain with the Float data type is Temp and is therefore selectable with fields that also have the Float data type.

Figure 8: These are the final domains that were created for the future UWEC Microclimate survey. Group has a short integer data type with coded values (notice the values at the bottom of the window). Relative_Hum has a float data type with a range of 0 to 100 (because it is a percent). Snow_Dep has a float data type with a range of 0 to 36 (assumed max height of snow is a meter stick in inches). Temp has a float data type with a range of -20 to 99 (assuming temperature will not go below -20 degrees anymore and not over 99). Time has a short integer data type with a range of 0 to 2400 (for recording military time). Wind_Dir has a text data type with coded values (N = North, NE = Northeast, etc). Wind_Spd has a short integer data type with a range of 0 to 60 (assuming wind speeds will not exceed 60 mph)
Figure 9: These are the final fields created for the future UWEC Microclimate survey. Many of the fields have similar names to the domain they will be defined by. Besides those, Dew_Point will use the Temp domain and Notes has no domain. Notes will be used for entering any useful information in the field that may be good to know later on (such as noticeable anomalies, mistakes, etc.).
Sunday, March 2, 2014
Activity #5: Learning Distance Bearing Navigation and Development of a Field Navigation Map
Introduction
In this exercise, students will learn the basics of field navigation using only a map and compass. After having learned how to properly use a compass, two maps will be made with grids displaying different coordinate systems. One map will have a geographic coordinate system (lat/long) and the other will have a projected coordinate system in UTM. The maps will contain the same area, The Priory in Eau Claire, WI, and will be used for actual field navigation later in the semester. The two types of coordinate systems will then be compared and analyzed.
Methods/Discussion
A compass is one of the most basic navigation instruments available and works with any map or as a stand-alone device. The simplest explanation for what a compass is would be a strip of metal that is floating in liquid that reacts to the earths magnetic field so that the red portion of the metal strip points towards magnetic north. There are different kinds of compasses but the focus of this exercise is on the orienteering compass.
There are essentially three main components of a basic orienteering compass: the clear baseplate, rotating compass dial, and a magnetic needle. On the baseplate there is a direction of travel arrow and an index line. Inside the rotating compass there is an orienting arrow and meridian lines. Surrounding the rotating compass are degree ticks and the four cardinal directions. The magnetic needle has two sides, the red side is north and the white is south. All the functions of each part of the orienteering compass will be described later.
To begin, the compass shows the four cardinal directions: North, East, South, and West. Each cardinal direction corresponds with a specific degree, see figure 2. Understanding these numbers can quickly help determine if the correct bearing is taken when in the field.
A bearing is the direction, measured in degrees from magnetic north, form one location to another. To take a bearing, hold the compass straight out in front, with the direction of travel arrow pointed towards the location of interest, and hold it steady. Then rotate the compass dial until the red (north) portion of the magnetic needle is within the orienteering arrow (see figure 1). The number that is now posited at the Index line is the bearing. Following this bearing will lead to the location of interest. This technique is used in the field when the location can be viewed with a persons eye.
When the location is too far away or too hidden by obstacles to be seen, or simply a position drawn on a map, the orienteering compass can be used along with a map to find the bearing. Assuming there are two places are known on the map, a start and end, the bearing can be found. Place the compass on the map with the direction of travel arrow pointing from the starting position to the ending position. Try and get the direction of the compass to fall as accurately as possible through the two points, use a straight edge and pencil if needed. Then turn the compass dial so that the orienteering arrow is pointed straight up, or to the north. If the map has a grid, the meridian lines in the compass dial can be lined up to increase the accuracy. With the orienteering arrow pointing north and the compass still pointing towards the ending point, the bearing can be recorded (the number at the Index line).
Just like when taking azimuth data in the previous exercise, magnetic declination comes into play, when using a compass and map. When using a map drawn to true north to find declinations to use in the field, it is important to either add or subtract the declination of the area of interest from the map bearing. The magnetic declination for Eau Claire,WI was calculated earlier in Field Activity #4: Conducting a Distance Azimuth Survey., and is 1.08139 W and as such should be added to each map bearing.
Knowing how to use a map and compass is not the only skill needed to successfully naviate in the field. Establishing a pace count is also important. A pace count is the number of paces it takes to cover a known distance, typically 100 meters. A pace is the distance covered each time one foot (the individual decides either the right or left) hits the ground. My pace count for 100 meters is 63. Having established a pace count, a person can roughly estimate the distance traveled along their bearing.
A handy technique to make things easier when navigating the field is to find a feature (tree, statue, anything recognizable, etc.) that falls along the map bearing and travel towards that instead of constantly watching the compass. At times there may be impassable features (pond, marsh, endangered animal habitat, etc.) along the bearing and there are several methods to bypass this issue. The first is finding a feature along the bearing like stated above, and walk around the impassable feature to the known feature along the bearing and continue. If there is no feature along the bearing, and multiple people are in the field then a person can walk around the impassable feature and become the known feature along the bearing (making sure to take a back bearing to be sure the individual is along the bearing line). If there is only one person in the field, then that individual can approach the impassable feature and turning 90 degrees multiple times, walk around the impassable feature taking a pace count for each direction traveled. By walking the same distance back to the bearing line as the person walked away from the bearing line will result in the individual being at least roughly back on track. See figure 4 for an illustration of this technique.
Any questions regarding using a map and compass that are not addressed here are most likely found at this website: Compass Basics: An Introduction to Orientation and Navigation All pictures were taken from this website.
In this exercise, students will learn the basics of field navigation using only a map and compass. After having learned how to properly use a compass, two maps will be made with grids displaying different coordinate systems. One map will have a geographic coordinate system (lat/long) and the other will have a projected coordinate system in UTM. The maps will contain the same area, The Priory in Eau Claire, WI, and will be used for actual field navigation later in the semester. The two types of coordinate systems will then be compared and analyzed.
Methods/Discussion
- Learning Distance Bearing Navigation-
A compass is one of the most basic navigation instruments available and works with any map or as a stand-alone device. The simplest explanation for what a compass is would be a strip of metal that is floating in liquid that reacts to the earths magnetic field so that the red portion of the metal strip points towards magnetic north. There are different kinds of compasses but the focus of this exercise is on the orienteering compass.
Figure 1: An orienteering compass. Each part is labeled. The base plate and compass dial are clear. The magnetic needle will be red and white. The orienting arrow and direction of travel arrow may be red or black depending on the style of compass.
There are essentially three main components of a basic orienteering compass: the clear baseplate, rotating compass dial, and a magnetic needle. On the baseplate there is a direction of travel arrow and an index line. Inside the rotating compass there is an orienting arrow and meridian lines. Surrounding the rotating compass are degree ticks and the four cardinal directions. The magnetic needle has two sides, the red side is north and the white is south. All the functions of each part of the orienteering compass will be described later.
To begin, the compass shows the four cardinal directions: North, East, South, and West. Each cardinal direction corresponds with a specific degree, see figure 2. Understanding these numbers can quickly help determine if the correct bearing is taken when in the field.
Figure 2: The cardinal directions are colored red. The compass can be broken down into smaller increments (NNE, NE, ENE, etc.) then the 90 degree brakes of the cardinal directions and are labeled on the figure.
A bearing is the direction, measured in degrees from magnetic north, form one location to another. To take a bearing, hold the compass straight out in front, with the direction of travel arrow pointed towards the location of interest, and hold it steady. Then rotate the compass dial until the red (north) portion of the magnetic needle is within the orienteering arrow (see figure 1). The number that is now posited at the Index line is the bearing. Following this bearing will lead to the location of interest. This technique is used in the field when the location can be viewed with a persons eye.
 |
| Figure 3:Finding a bearing from a map. |
Just like when taking azimuth data in the previous exercise, magnetic declination comes into play, when using a compass and map. When using a map drawn to true north to find declinations to use in the field, it is important to either add or subtract the declination of the area of interest from the map bearing. The magnetic declination for Eau Claire,WI was calculated earlier in Field Activity #4: Conducting a Distance Azimuth Survey., and is 1.08139 W and as such should be added to each map bearing.
Knowing how to use a map and compass is not the only skill needed to successfully naviate in the field. Establishing a pace count is also important. A pace count is the number of paces it takes to cover a known distance, typically 100 meters. A pace is the distance covered each time one foot (the individual decides either the right or left) hits the ground. My pace count for 100 meters is 63. Having established a pace count, a person can roughly estimate the distance traveled along their bearing.
A handy technique to make things easier when navigating the field is to find a feature (tree, statue, anything recognizable, etc.) that falls along the map bearing and travel towards that instead of constantly watching the compass. At times there may be impassable features (pond, marsh, endangered animal habitat, etc.) along the bearing and there are several methods to bypass this issue. The first is finding a feature along the bearing like stated above, and walk around the impassable feature to the known feature along the bearing and continue. If there is no feature along the bearing, and multiple people are in the field then a person can walk around the impassable feature and become the known feature along the bearing (making sure to take a back bearing to be sure the individual is along the bearing line). If there is only one person in the field, then that individual can approach the impassable feature and turning 90 degrees multiple times, walk around the impassable feature taking a pace count for each direction traveled. By walking the same distance back to the bearing line as the person walked away from the bearing line will result in the individual being at least roughly back on track. See figure 4 for an illustration of this technique.
Figure 4: How to deal with an impassable feature when following a map bearing. Keeping track of a persons pace and turning 90 degrees three times will result in knowing roughly the distance traveled pass the feature and will result in the person being back along their map bearing.
Any questions regarding using a map and compass that are not addressed here are most likely found at this website: Compass Basics: An Introduction to Orientation and Navigation All pictures were taken from this website.
- Development of a Navigation Map -
The next task for this exercise is to create two maps of the Priory in Eau Claire, WI, to be used later in the semester for actual field navigation. These maps were created in ArcMap 10.2 and used data from the UWEC Geography department. Each map needed certain criteria (grid, proper size, north arrow, data sources, etc.) but it was up to the student to decide what to include on the map itself. When creating a map for field navigation, it is vital to include only what is needed as superfluous data can cause the map to become cluttered and difficult to read. Because of this, I choose to include 5 meter contours and a semi-transparent DEM (digital elevation model). Using these two layers, the topography of the Priory is easily distinguishable without making the map too busy, which the addition of aerial imagery often does.
Figure 5: The DEM of Eau Claire, WI used for the maps, and for creation of the 5 meter contour lines. The small orange/brown box that can be seen in the upper portion of the DEM is the Priory study area.
It began with a raster based DEM, which means the model is made up of a grid of squares with each square having a height value and representing a different color. Using the Contour tool in the ArcToolbox under Spatial Analyst Tools > Surface > Contour, contour lines of varying size can be created. For this map, 5 meter spacing was chosen.
Figure 6: The Contour Tool and it's location. Here different rasters can be chosen and the size of the contours can be decided.
After the contours were made, they were clipped to appear only the study area using the Clip Tool found in the ArcToolbox under Analysis Tools > Extract > Clip. The layer to be clipped was the recently created 5 meter contour shape file and the layer to clip from was a navigation boundary polygon from the Geography Department.
Figure 7: The Clip Tool. Used to clip a feature within the boundaries of another. Used to clip 5 meter contour lines to within the study area, since the lines outside the study area were not relevant to the exercise.
Figure 8: The resulting clipped contour lines, semi-transparent DEM (by changing the display options by right clicking the layer and choosing Properties > Display), and the study area polygon.
Now the work in Data View was done and the Layout was assembled. Each map needed: a north arrow, a scale bar and absolute scale, geographic and projected coordinate systems, data sources, name, date, watermarks, and a grid displaying a geographic coordinate system for one and a projected UTM coordinate system for the other. To add a grid, right click inside the data frame and choose Properties > Grids. At this point new grids can be created or existing grids can be turned on or off. Clicking "New Grid..." will the Grids and Graticules Wizard window in which three different types of grids can be created. The geographic coordinate system map was made with the Graticule option and the project coordinate system map was made with the Measured Grid option. Going through the wizard allows the user to change the appearance of the lines and division ticks. Once the grid is created the labels can be formatted accordingly.
Figure 9: Creating a new grid. The window on the left is the Data Frame Properties where the user can select pre-existing grids or make a new one. The window on the right is the Grids and Graticules Wizard window which will guide the user through making a new grid.
Figure 10: By highlighting a grid and clicking the Properties... option in the Data Frame Properties window, another window appears that lets the user customize the options for the grid. Most importantly for this exercise the labels can be changed in the Labels tab. All the options for labels are expanded and shown in this figure.
The rest of the criteria for the map was added by clicking the Insert tab on the main toolbar and choosing the appropriate item.
Figure 11: The map with the grid displaying a geographic coordinate system.
Figure 12: The map with the grid displaying a project coordinate system.
The reason two maps were created is to compare the effectiveness of each type of coordinate system in preforming field navigation. Geographic coordinate systems are good for small scale maps and looking at features on a broad scale, while projected coordinate systems are best used for large scale maps and examining features at a finer scale. It would be assumed that the map with the UTM projected system would be better for the purpose of the field navigation activity later in the semester.
Subscribe to:
Comments (Atom)